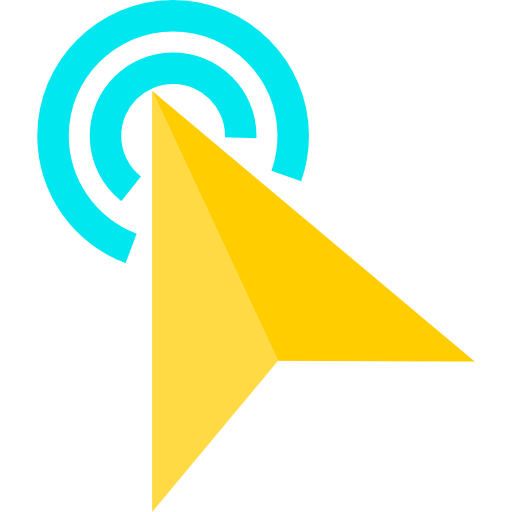Nekad se 15 gigabajta memorije za pohranu, koliko Google nudi besplatno svakom korisniku, činilo kao puno. Ako ste uspjeli popuniti tu kvotu, pokazat ćemo vam kako možete obaviti veliko čišćenje.
Ako imate mnogo datoteka, e-pošte i fotografija pohranjenih na svom računu pri Googleu, vjerojatno stalno dobivate poruku upozorenja kako će vam uskoro ponestati prostora, prenosi tportal.
Nekad se 15 gigabajta memorije za pohranu, koliko Google nudi besplatno svakom korisniku, činilo kao puno. Ali, koristite li puno Googleovih usluga (Gmail, Drive, Photos i tome slično), popunit ćete taj prostor brže nego što vjerojatno očekujete.
Problem, naravno, možete riješiti tako što ćete platiti za dodatni prostor za pohranu. Ako to želite izbjeći ili samo napraviti malo reda u svom digitalnom prostoru, trebat ćete se malo potruditi.
Evo što je potrebno napraviti, korak po korak. Posao ćete jednostavnije obaviti na PC-ju, ali priložit ćemo i upute za mobilne uređaje.
1) Najprije izbrišite velike datoteke
Ako želite zadržati većinu toga što imate pohranjeno na Driveu i u Gmailu, možete osloboditi prostor sortiranjem svake od tih usluga prema veličini datoteke i brisanjem samo jedne ili dvije velike datoteke umjesto nekoliko desetaka manjih stavki.
Evo kako izbrisati datoteke prema veličini na Driveu koristeći PC:
- Prijavite se na svoj korisnički račun pri Google Driveu.
- Kliknite Storage u izborniku na lijevoj strani.
- Pojavit će se stranica Storage s popisom vaših datoteka, od najveće do najmanje. Ako nije, kliknite Storage used na desnoj strani.
- Kliknite velike datoteke koje želite izbrisati kako biste ih odabrali, zatim kliknite ili kantu za smeće koja se pojavljuje pri vrhu zaslona nakon odabira stavki ili povucite velike datoteke u smeće na lijevoj strani.
- Kliknite Trash na izborniku s lijeve strane.
- Kliknite Empty trash u gornjem desnom kutu.
- Kliknite Delete forever.
Isto možete učiniti i u mobilnoj aplikaciji Google Drive. Evo kako:
- Otvorite aplikaciju Google Drive.
- Kucnite Files u donjem desnom kutu.
- Kucnite Name ispod My Drive pri vrhu.
- Kucnite Storage used. Tako ćete posložiti vaše datoteke od najvećih do najmanjih.
- Kucnite tri točkice (…) pokraj stavke koju želite izbrisati.
- Kucnite Remove.
- Kucnite sličicu s tri crtice u gornjem lijevom kutu, pored Search in Drive.
- Kucnite Trash.
- Kucnite tri točkice (…) u gornjem desnom kutu.
- Kucnite Empty trash.
Također možete posložiti izbrisati datoteke po veličini u Gmailu na PC-ju. Evo kako:
- Prijavite se na svoj korisnički račun pri Gmailu.
- Upišite, recimo, has:attachment larger:10MB u traku za pretraživanje i pritisnite Search. Dobit ćete prikaz svih e-poruka s privitcima većim od 10 MB, od najvećih do najmanjih. Zadanu veličinu datoteka možete promijeniti.
- Označite s lijeve strane e-poštu koju želite izbrisati, zatim kliknite Trash u gornjem desnom kutu.
- Kliknite Trash na lijevoj strani kako biste otvorili istoimeni izbornik. Ako ga ne vidite, kliknite More. Trash bi trebao biti u proširenom izborniku.
- Kliknite Empty trash now na vrhu zaslona.
Evo kako posložiti i izbrisati datoteke po veličini u mobilnoj aplikaciji Gmail:
- Otvorite aplikaciju Gmail i prijavite se na svoj račun.
- Upišite, recimo, has:attachment larger:10MB u traku za pretraživanje i pritisnite Search. Dobit ćete prikaz svih e-poruka s privitcima većim od 10 MB, od najvećih do najmanjih. Zadanu veličinu datoteka možete promijeniti.
- Kucnite e-poštu koju želite izbrisati.
- Kucnite sličicu kante za smeće u gornjem desnom kutu.
- Kucnite < u gornjem lijevom kutu.
- Kucnite sličicu tri crtice u gornjem lijevom kutu, pored Search in mail.
- Kucnite Trash.
- Kucnite Empty trash now.
Nakon što datoteku pošaljete u smeće, bit će automatski obrisana nakon 30 dana.
2) Ispraznite mapu neželjene pošte na Gmailu
Mape s neželjenom poštom (spam), obavijestima s društvenih mreža, promocijama i druge možete isprazniti i tako osloboditi prostor za korisne sadržaje.
Evo kako isprazniti mapu neželjene pošte na PC-ju:
- Prijavite se na svoj korisnički račun pri Gmailu.
- Kliknite Spam na lijevoj strani. Ne vidite tu kategoriju? Kliknite More i skrolajte prema dolje.
- U mapi Spam kliknite Delete all spam messages now.
Ovako ćete isprazniti mapu neželjene pošte u mobilnoj aplikaciji:
- Otvorite Gmail i prijavite se na svoj račun.
- Kucnite sličicu s tri crtice u gornjem lijevom kutu zaslona, pored Search in mail.
- Kucnite Spam.
- Kucnite Delete all spam messages now ili Empty spam now.
3) Očistite Google Photos
Google također uključuje Google Photos u već spomenutih 15 GB besplatne pohrane. Fotografije i videozapisi mogu zauzeti više prostora od tekstualnih datoteka, pa je dobro pregledati i izbrisati stare fotografije i videozapise kako biste napravili mjesta.
Međutim, ne postoji opcija pomoću koje možete posložiti fotografije i videozapise od najvećih do najmanjih, tako da ćete morati ručno proći i izbrisati stavke.
Možete provjeriti koliko prostora datoteka zauzima tako da je odaberete i kliknete na i za informacije u gornjem izborniku.
Evo kako izbrisati fotografije i videozapise iz Google fotografija na PC-ju:
- Otvorite Google Photos i prijavite se.
- Prijeđite kursorom računalnog miša preko fotografija i videozapisa koje želite izbrisati i kliknite sivu sličicu kvačice u gornjem lijevom kutu fotografije ili videozapisa.
- Kliknite sličicu kante za smeće u gornjem desnom kutu zaslona.
- Kliknite Move to trash.
- Kliknite Trash na lijevoj strani.
- Kliknite Empty trash u gornjem desnom kutu.
- Ponovno kliknite Empty trash.
Pokazat ćemo vam i kako izbrisati fotografije i videozapise iz mobilne aplikacije Google Photos. Ali, prije toga – upozorenje za Appleove korisnike. Ako je vaš Gmail povezan s vašim računom na iCloudu, dva prostora za digitalnu pohranu također mogu biti povezana.
Kad omogućite značajku sigurnosnog kopiranja i sinkronizacije na Google Photos, sve vaše lokalne fotografije na vašem iPhoneu bit će prikazane na Google Photos.
Ako izbrišete fotografiju na Google Photos, lokalna fotografija na vašem iPhoneu također će biti uklonjena i neće se pojaviti na iCloudu. Skočni prozor će vas upozoriti kako će se brisanje dogoditi na oba mjesta.
Evo i uputa:
- Otvorite i prijavite se na Google Photos.
- Kliknite fotografiju ili video koji želite izbrisati.
- Kliknite na sličicu kante za smeće u donjem desnom kutu.
- Kliknite Delete.
- Kliknite Library u donjem desnom kutu.
- Kucnite Trash.
- Kliknite na tri točke (…) u gornjem desnom kutu.
- Kliknite Empty trash.
- Kliknite Delete.
Ako ne kucnete Empty trash, fotografije i videozapisi koje ste izbrisali, automatski će biti uklonjeni nakon 60 dana.
4) Ako ništa drugo ne upali, preuzmite svoje datoteke
Evo kako preuzeti svoje datoteke s Google Drivea, poruke s Gmaila poruke te slike i video zapise s Google Photos za pohranu na drugi čvrsti disk:
- Otvorite i prijavite se na svoj korisnički račun pri Google Driveu, Gmailu ili Google Photos na PC-ju.
- Odaberite datoteke, poruke e-pošte ili fotografije koje želite preuzeti.
- Kliknite sličicu tri točkice u gornjem desnom kutu.
- Kliknite Download. Imajte na umu da će Gmail preuzimati poruke kao .eml datoteku.
- Nakon što su stavke preuzete i premještene na vaš čvsti disk, slobodno ih izbrišite sa svog računa i ispraznite svoje kante za smeće, piše CNet.
IZVOR: poslovni.hr